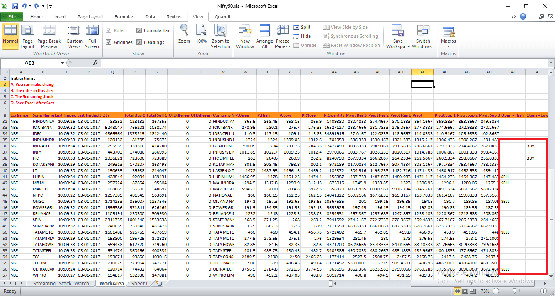So funktioniert es - ExcelFIX
Die folgenden Screen Shots zeigen den Wiederherstellungsprozess von ExcelFIX. Laden Sie die kostenlose Edition von ExcelFIX herunter, reparieren Sie irgendwelche Excel-Datei in wenigen Sekunden auf Ihrem eigenen Computer und schauen Sie sich die Ergebnisse.
1. Klicken Sie auf “Datei wählen”.
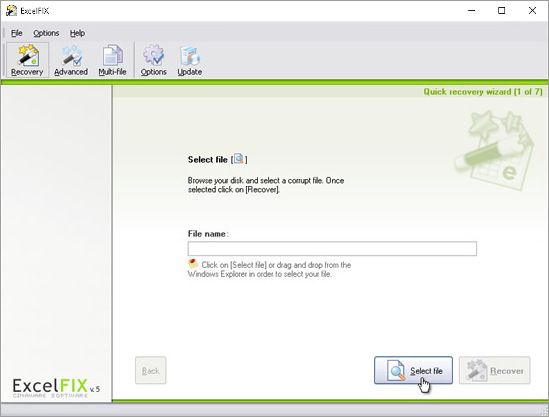
2. Benutzen Sie Windows Explorer, um die korrupte Datei zu finden und klicken Sie auf “Datei öffnen”.
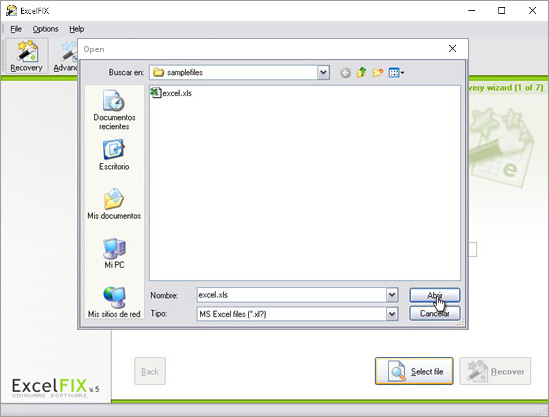
3. Klicken Sie auf “Wiederherstellen”.
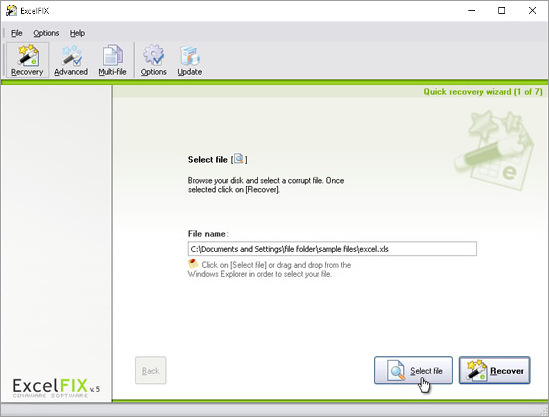
4. ExcelFIX ist dabei, Ihre Datei zu wiederherstellen.
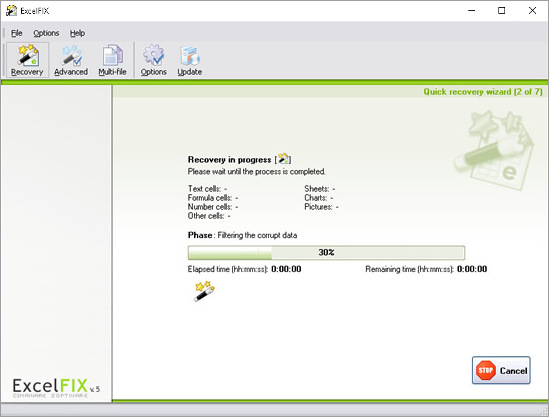
5. Klicken Sie auf “Sehen”, um die wiederherstellte Datei zu sehen.
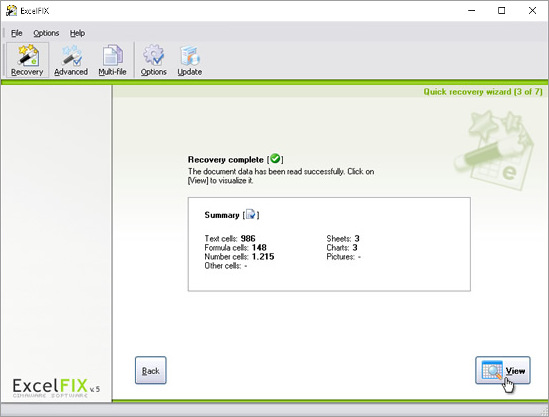
6. Ansicht der Tabs.
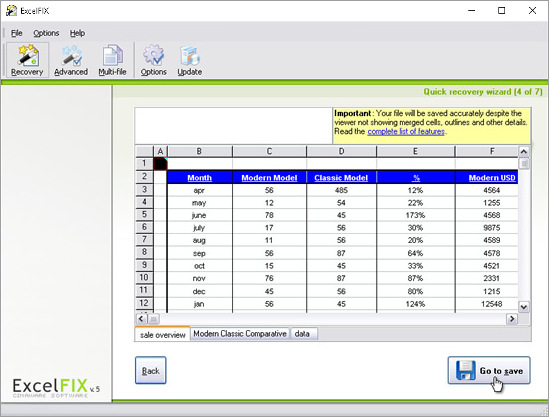
7. Klicken Sie auf die Zellen, um die wiederherstellten Formeln zu sehen.
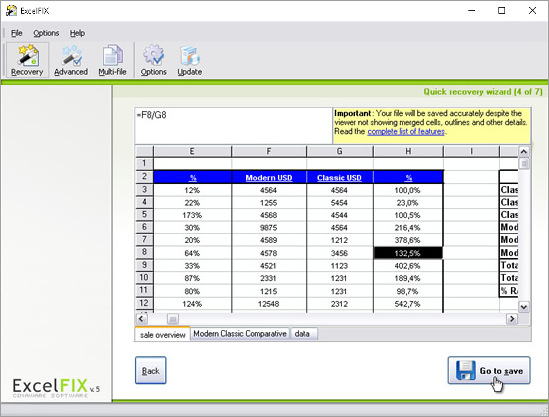
8. Klicken Sie auf die Zellen, um die wiederherstellten Formeln zu sehen.
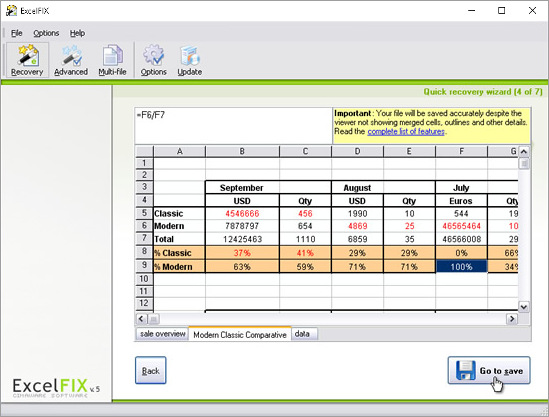
9. Klicken Sie auf die Zellen, um die wiederherstellten Texte zu sehen.
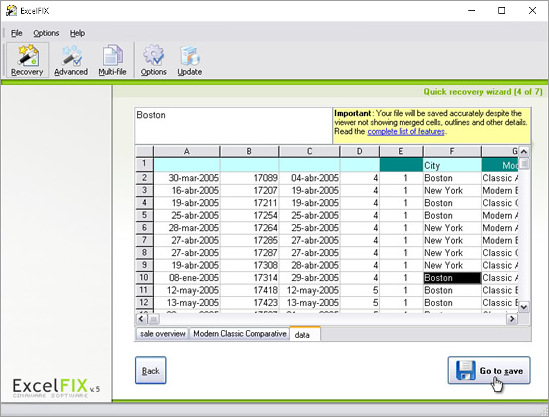
10. Klicken Sie auf “Speichern”.
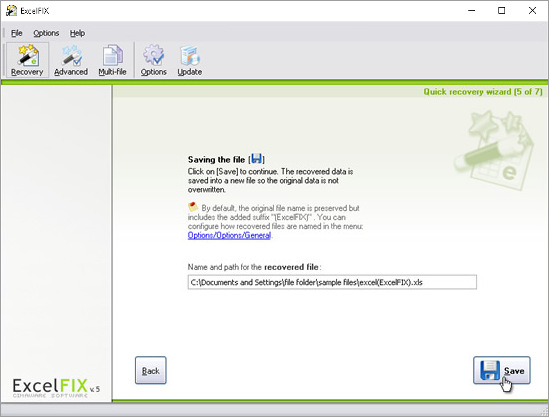
11. ExcelFIX ist dabei, die wiederherstellte Datei zu speichern.
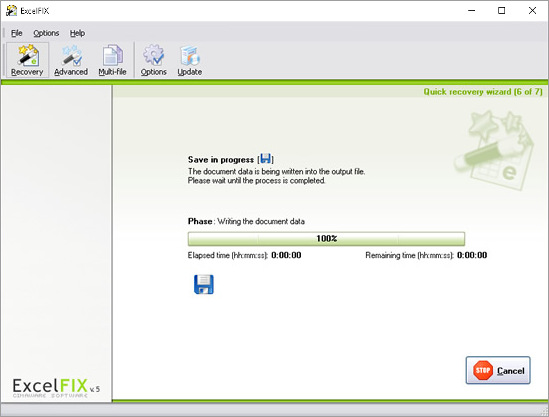
12. Klicken Sie auf “Öffnen”, um die wiederherstellte MS Excel-Datei zu sehen.
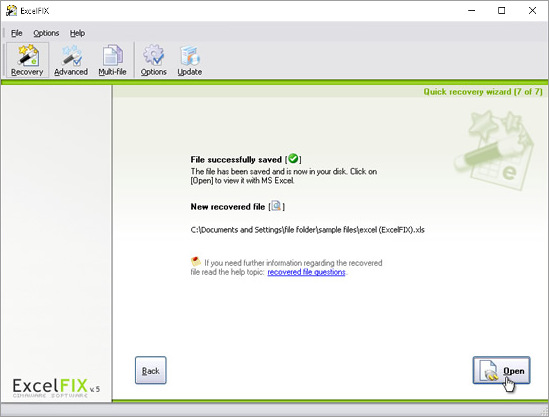
13. Die wiederherstellte Datei ist fehlerfrei.